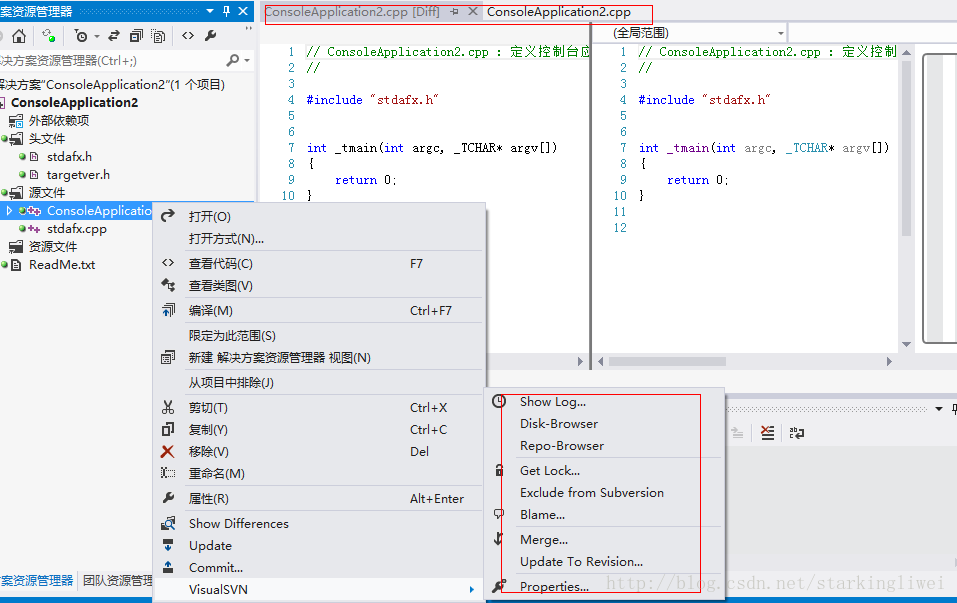版本控制系统客户端VisualSVN的安装与使用(for Visual Studio)
本文共 1286 字,大约阅读时间需要 4 分钟。
SVN是Subversion的简称,是一套流行的Windows环境代码版本控制系统。SVN在服务端采用对项目代码进行版本控制,在客户端采用管理项目成员的代码并与Server交互。目前,网络上已有大量的文章介绍了,本文略过不讲。
事实上,作为Windows环境下的版本控制系统,SVN在客户端还有一个面向Visual Studio IDE编程的集成插件,用户采用VS协同编程时,无需跳转到TortioseSVN管理与分发项目代码,直接利用集成到VS的VisualSVN管理控制项目代码即可。
本文介绍VisualSVN的安装与使用。
一、VisualSVN的系统需求
VisualSVN目前支持的Visual Studio版本有2005、2008、2010、2012、2013,所需的操作系统最低环境为WinXP SP3或者WinServer2003。在安装VisualSVN之前,需要安装SVN客户端TortioseSVN( )。
二、VisualSVN的安装
VisualSVN的安装比较简单, 下载安装程序后,基本可以一路Next。


勾选所需的Visual Studio版本,Next。

最后Finish,完成VisualSVN程序安装。
三、VisualSVN的使用
3.1项目的下传Update
假定服务器端存在已有项目,用户需要利用VS做继续开发。首先,打开Visual Studio IDE,会发现在菜单栏出现了VISUALSVN一项,选择VISUALSVN->Get Solution from Subversion...

在弹出的“Get Solution from Subversion“对话框中,输入服务器端的代码库地址Repository URL,项目名称Name,以及将此项目存储到本地客户端的地址Location,配置好即可点击OK。

此时,需要在弹出的对话框中输入服务器端认证的用户名及密码。

选择所需的项目,点击OK。

服务器端的项目则下传到本地,下图显示了VS IDE所管理的一个共享项目示例。

除此之外,在项目开发到某个阶段,还可以随时对整个项目或者该项目的某个文件进行下传(Update)。

3.2项目的上传Commit
初次创建项目并上传到服务器时,可以选择菜单VISUALSVN->Add Solution to Subversion...
选择Existing Repository

输入服务器上存在代码库的URL。

一路Next、Import到Finish。
此时,会发现VS IDE的解决方案资源管理器中的项目文件图标前端均有小黄球标识,表示该项目文件处于修改但未提交的状态。于是在项目右键菜单中选择Commit,提交修改的代码文件。

在弹出的对话框中,可以输入代码提交的评论,或者勾选需要提交的文件,点击OK,上传项目代码。

上传后最新的代码文件前端有小绿球标识。

3.3 项目的其他管理方式
SVN代码控制管理还有其他功能,比如代码差异比较、代码合并、日志查看等。这些其他功能待日后再做详解。
VisualSVN官网的 。
你可能感兴趣的文章
30分钟3300%性能提升——python+memcached网页优化小记
查看>>
confmgr项目,django,dwz相关问题
查看>>
linux文件共享
查看>>
linux下tar.gz、tar、bz2、zip等解压缩、压缩命令小结(tar包解压)
查看>>
vi和vim区别
查看>>
程序员经典语录
查看>>
Django性能优化
查看>>
python模块学习 ---- smtplib 邮件发送
查看>>
Python模块学习 ---- subprocess 创建子进程
查看>>
python求时间差
查看>>
Python网页抓取urllib,urllib2,httplib[2]
查看>>
Python urllib2递归抓取某个网站下图片
查看>>
JS清空多文本框|文本域
查看>>
linux常用命令(操作命令)
查看>>
Linux一些经典书籍
查看>>
apache启动报错(98)Address already in use: make_sock: could not bind to address [::]:80
查看>>
linux kill用法、killall、pkill、xkill
查看>>
Python笔记——几种数据结构的实现:栈、队列及二叉树
查看>>
Python笔记——排序算法的实现
查看>>
jQuery数据显示插件整合实现代码
查看>>